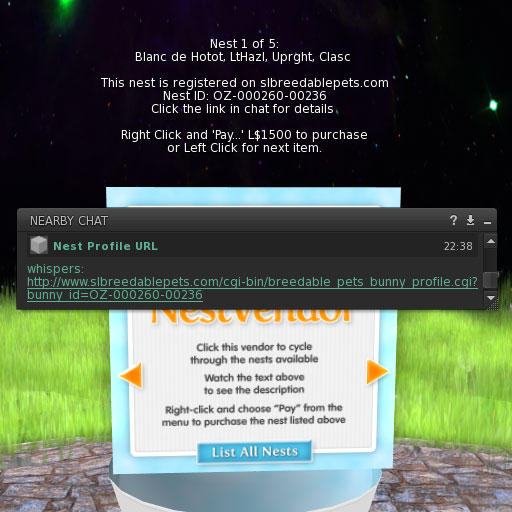ITEMS VENDOR
Notecard _config
For Version 1.7
Click the  icon to view more detailed information about each setting.
icon to view more detailed information about each setting.
// All lines that start with // can be removed for faster start up
![]()
The _config card has some basic commented instructions. They can be safely deleted from the _config card itself. In fact, if you are using the default setting for anything below then you can remove it from the notecard.
The only thing that absolutely must be entered is the Base Price= line. For a warp speed startup the notecard can simply be:
Base Price=(price)
// Name this vendor
Vendor Name=Items Vendor
This vendor uses automated renaming so that when your customers buy items the name of that item will appear correct in your transaction history. If you wish to give your vendor a unique name you will want to enter it here.
If missing, the vendor will default to: Vendor Name=Items Vendor
// Name the type of item for sale, ie: Clothing or Pet (use singular not plural)
Item Name=Item
You can set the name of the items you have for sale to be something more appropritate. For instance, if you are selling "bundles" then you may want to set the item name to Item Name=Bundle. Note, the item name should be singular not plural (not "Bundles").
If missing, the vendor will default to: Item Name=Item
// Set the price. Items with different prices should be set up as Special Items (see below)
Base Item Price=1000
This is the sale price for everything in the vendor except for Special Item overrides (see that section below). Do not put anything after the = other than numerals.
This is the only line that must appear in the notecard. All the rest will use default values.
// Put the main image texture in the vendor and add the name (or use a UUID)
Base Item Texture=
If you want to use your own texture you will need to enter the name in like this:
Base Item Texture=My Vendor Picture
Make sure the texture is created by you or is full permission (copy,mod,transfer) and has been put inside the vendor contents. Textures are also CaSe sEnsiTivE so it's best to copy/paste the name into the notecard.
Advanced – You can use a UUID from your inventory instead. To do this, right-click on the texture and choose "Copy Asset UUID". Next paste it into the _config card like this:
Base Item Texture=a83e0c85-8699-fd51-a799-dceb5c0f0763
If you use a UUID you do not need to place the texture in the vendor contents.
(See the Vendor Build Style= setting below for exactly where the texture gets placed on the vendor.)
If missing, the vendor will default to: Base Item Texture=a83e0c85-8699-fd51-a799-dceb5c0f0763
// Send an Instant Message when a sale happens, =Yes or =No
Send IM Notice=Yes
An Instant Message is sent each time a sale takes place with the customers Username, the item they purchased, the amount, and a SLurl to the location of the vendor. If you would like to turn IM notices off, set this to:
Send IM Notice=No
If missing, the vendor will default to: Send IM Notice=Yes
// How many seconds until the text reduces. Set to =0 to always show.
Text Timer=
You can set how many seconds the detailed text above the vendor shows:
Text Timer=120
At a setting of 120, after 2 minutes the text will reduce down to show just the Item Name=, the sequence count, and a message to "Click for info..."
And just to make it complicated...
If you want to customize what shows, you can add a decimal number to the time like this:
Text Timer=90.1
Each decimal represents different text display:
| Decimal Value |
Show Item Name= |
Show Sequence Count |
Show name of item for sale |
Show "Click for info..." tagline |
|
|---|---|---|---|---|---|
| Default | 60.0 | Yes | Yes | No | Yes |
| 60.1 | Yes | Yes | Yes | No | |
| 60.2 | Yes | Yes | Yes | Yes | |
| 60.3 | No | Yes | Yes | No | |
| 60.4 | No | Yes | Yes | Yes | |
| Turns the text off | 60.9 | No | No | No | No |
If missing, the vendor will default to: Text Timer=60
// OVERRIDES
// Items that match a search term in the name can be overridden from the above settings
// Format as Special Item=term in item name|price|texture name or UUID|description
// Example: Special Item=object|2000|my vendor picture|Buy me!
// Term and price are required, if no texture is used format as =term|price||description
Special Item=term|price|texture|description
Special Item=term|price|texture|description
Any items you wish to differ from the rest are entered into the "Special Item=" lines. The value for these lines is in four parts with a "|" (pipe) character in between each one.
- First is a search term in the item name.
- Second is the price for the items matching the search term.
- Third (optional) is the name of a texture that is put inside the vendor or a UUID of an image you have in your inventory.
- Fourth (optional) is a description line. This can be used for text you wish the customer to see above the vendor when the item is showing, such as a more detailed description.
Format as Special Item=term in item name|price|texture name or UUID|description
Example: Special Item=object|2000|my image|Buy me!
The first two values are required, the other two can be left blank. You can add as many Special Item= lines as you need. The vendor will tell you when it has reached its memory capacity.
Search Term Examples
These examples use terms common among breedable bunnies, however the principle is the same for anything.
If you input Special Item=Holland|1000|| any item name containing the word "holland" would be priced at 1000L. Special Item=Silver Fox|1500|| would result in all items named "Silver Fox" priced at 1500L. Anything else in the vendor that doesn't match is priced as the Base Price. The search terms are not case sensitive, meaning "Fox" and "fox" are considered the same.
In the case of duplicate Special Item settings, whichever is listed first takes priority. For instance, if you have your notecard configured like this:
Base Item Price=250
Special Item=Lop|500||
Special Item=Holland|1000||
You might assume that all lops in the vendor will be priced at 500L and all Hollands at 1000L. In the case of breedable bunnies, Hollands are called Holland Lop, so it would actually price them at 500L as "Lop" was found first. A better way to achieve those prices would be to use more specific terms like this:
Base Item Price=250
Special Item=Lop Ear|500||
Special Item=Holland Lop|1000||
The search terms are "exact phrases". If you wish to do an OR type of search you will need to set up a Special Item= line for each term.
Special Item Textures
The third value allows you to display a custom texture for the items matching the search term. You can put in the name of the texture (and put the texture in the vendor contents) or use the textures UUID.
Tip: Fast Texture Loading – You'll notice that when you use textures for special items they will probably initially show up as gray and have to load in. This is due to SL's agressive texture caching. If the viewer doesn't need it, it throws it out. This can be extrememly annoying to potential customers who are trying to cycle through the vendor and want to see stuff right away.
In order to avoid this, it's best to have the textures displayed somewhere nearby. You can do this by placing the textures you plan to use on each side of a cube and then making it small and fully transparent or hide it somewhere out of sight. This way the viewer will load them into its cache and keep them loaded so long as the customer is around the object they are on. Even if the prim is set to 100% transparent, the viewer will still keep them in its cache.
Special Item Descriptions
If you just want to use the Base Item Texture and you want to have a description you will need to put in || (two pipes). Example: Special Item=term|1000||description
If the description directly follows the price without an empty || area, then it will try to read the description as the texture. It is best to leave all 3 pipes in the line even if the two optional settings are not used.
It is best to keep the description lines to less than 100 characters. The entire float text has a limit of 254 bytes, so if your descriptions are too long they may be cut off. Also, you may use the standard \n or <br> where line breaks are needed. Example: This is my really long<br>description and it would look<br>better on three lines
Tip: Using URLs – The vendor will automatically recognize hyperlink URLs that start with http:// if you include them in the description. Instead of displaying them in the text above, it will show "Click the link in chat for details" and then privately chat the link to the customer when they cycle through the items. This makes the link clickable and easy to visit.
Advanced Settings
Note: The items listed below are not in the default notecard. You may add them as needed.
Chat Mode=
If you want to turn the chatty start-up off, you can include this as:
Chat Mode=1
For best results, put this line in at the top of the notecard.
Advanced – This may seem backwards as 0 is typically Off and 1 is On. However, the way this works is by utilizing llRegionSayTo. Setting this to 1 or any other channel will chat the message to that channel instead. If you are wearing some sort of listener, you will be able to "hear" the messages on whatever channel you enter instead of 0. You cannot change the key the message is chatted to.
Channel 90 is used as a special debug channel and uses llScriptProfiler() if you want to see exactly what's going on with memory. Do NOT leave the script running on channel 90 as it will have a severe script performance penalty.
If missing, the vendor will default to: Chat Mode=0 (on, in this case)
Text Color=
You can set the color of the floating text above the vendor. It must be formatted as RGB like 255,255,255 or as a vector like <1.0,1.0,1.0>. It is easiest to use RGB values as you can get them from pretty much any image editing interface including SL's Build toolbox.
- Black: =0,0,0
- White: =255,255,255
- Red: =255,0,0
If missing, the vendor will default to: Text Color=255,255,255
Send Email Address=
If you would like to send sales notices to your email, you can add this setting with your email address:
Send Email Address=myname@yayforspam.com
- Any email address you enter is private and not seen by other avatars.
- Email and IM notices work independent of each other, you can have either of them on or off.
CAUTION: Due to the way LSL treats email, the vendor will stop functioning for 20 seconds after every purchase if you decide to use this.
If missing, the vendor will default to: Send Email Address=No
Vendor Build Style=
Custom Vendor Style For Advanced Builders – If you are customizing your vendor you will need to figure out what object the Base Texture will go on and what face, then enter those numbers in as the style.
Example: Vendor Build Style=0,5 The first number is the prim number. For single prim vendors use 0, for multi-prim vendors you will need to determine what prim number in the linkset it is (the root prim is 1, child prims will be 2 or higher). After the prim number add a comma (,) then define what face of the prim the texture will appear on. You can find this out by editing the prim and selecting the side the texture will be on, then pressing ctrl+alt+shift+T. If you want the texture to appear on every side of the prim you can put Vendor Build Style=2,A (Prim 2, Face ALL_SIDES).
If you are using an irregular shape like a sphere, sculpted prim, or mesh object, you will want to make sure the hot zones are where they should be for the "Forward", "Back" and "List All" buttons. The script uses TouchUV, which means that as you adjust the texture the hot zones will still move around with it. You can download a template here: Vendor-Style-Buttons-Hot-Zones.png or use the Hot Zones texture that comes in the vendor pack.
Because the script is in the root prim, the child prims are also active for touch. You could make seperate prim arrows for navigation if you adjust the texture on those prims to show just the texture area for that touch zone. Here are the values for setting up individual prims to isolate specific touch areas: Vendor-Style-Buttons-Instructions.png
If missing, the vendor will default to: Vendor Build Style=SunBunny
(The value "SunBunny" automatically detects one of our build configs and applies the texture in the appropriate place.)